How To Add A Grid In Photoshop

Sometimes, subsequently taking a stellar photograph of your couple, you might realize that the alignment is wonky, or the building in the background looks a little tilted. But don't worry, this is something that yous can easily fix using a filigree as you lot edit your photos during post-product. Grids in Photoshop aid position the elements correctly while editing or designing a layout for your images. They are non-press lines that float over your pictures and can also be displayed as dots, allowing y'all to maintain symmetry in your photos. In this blog, we will show you how to create a grid in Photoshop and ensure remainder and alignment in your images.
vii Steps to Creating a Grid in Photoshop
1. Make a New Document

Open up Photoshop and start creating a New Certificate. For this, you'll have to select File and and then click on New. Y'all tin likewise employ shortcut keys Ctrl + N on Windows or Cmd + Northward on Mac. Next, you'll take to set the certificate size (width and top) at this step. You tin can do then according to your monitor resolution or printing needs. Annotation that more pixels per inch (PPI) volition result in higher resolution images and better quality prints.
2. Make Your Filigree
Now, go to the View choice in your toolbar at the acme of your workspace. Then, click on Testify and so select Grid. You will immediately come across a grid pop upward. The filigree will consist of continuous or dotted lines. To have more than control over how your grid will look and function, you tin edit the advent of these lines and subdivisions in your side by side step.
iii. Edit Preferences

At the leftmost corner of your workspace, go to the Photoshop option, and from the dropdown bill of fare, select Preferences. In Preferences, select Guides, Grid & Slices. You will now see a new window. In this window, yous can set your preferences, such as a change in the colour of your grid, the distance between lines in your filigree, and the number of subdivisions you want between the main lines in your filigree.
iv. Snap to Grid
Later on setting your preferences, you can enable the snapping feature if y'all want Photoshop to assist y'all place objects correctly. To practice so, become to View and then select Snap to. From the side bill of fare, cull Grid. Afterward this step, you'll detect that the objects you drag and drop into squares of your filigree will click into identify and snap to the size of your chosen square.
5. Create Shapes

You tin likewise utilise your Photoshop grid to create shapes if you lot want. Go to Custom Shape Tools and choose your preferred shape. Catch the shape and drag it to the square yous want. Then, release the shape. You lot will see it snap to the size of the foursquare. Repeat this process for that row as many times as y'all wish. In one case you're satisfied, you tin either duplicate it or move it to an entirely new area. Yous can do and then by navigating to Layers Palette by choosing Window and then selecting the Bear witness Layers option or just by pressing the F7 cardinal on your keyboard.
6. Link Images to Shapes
A grid in Photoshop can also help you link an prototype to each shape y'all create. The first thing you'll take to do is to choose the layer where you'd want to place your epitome. Next, click on File so Place. At present, select the image and go to Layer. Click on Create Clipping Mask, and your photograph volition appear in the grid you've specified.
7. Save Your Photoshop Grid
At present that y'all're done creating your grid in Photoshop, y'all can save it for your current editing session and fifty-fifty for futurity use. But press Ctrl+S on Windows or Cmd + S on Mac, and you will run across a relieve box pop up. Yous tin can name and assign your grid a file type while saving. The well-nigh common file types for grids are .TIF and .PSD.
Adding Guides in Photoshop
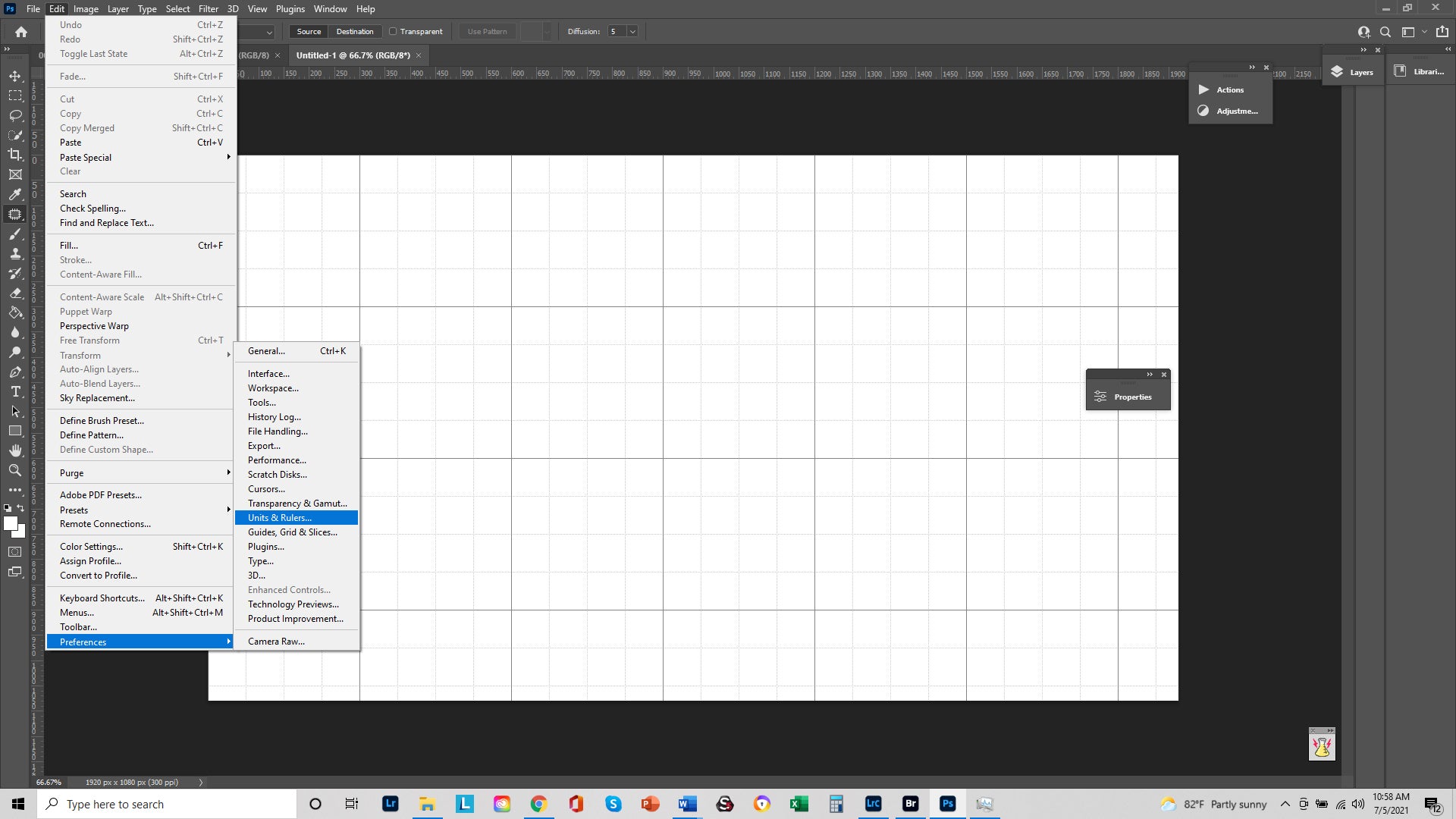
Too using a grid in Photoshop, you could also apply guides to align shapes and position your elements in an image. The divergence between the ii is that while you can apply the same grid for all the pictures in one case created, you'd need to create a new guide for every paradigm. Likewise, guides have 1 cool feature to them – the objects dragged to within eight screen pixels of a guide get attracted to it and snap to it. This makes information technology very easy to align your objects precisely on the guide and not just near them.
To add together a guide in Photoshop, yous will first take to add Rulers. To do so, get to View so choose Rulers. You lot volition see two Rulers appear after this, one of them on the left and one at the top of your workspace. Now, y'all tin change the Ruler preferences. Become to the Photoshop tab at the top left corner, then click on Preferences from the dropdown carte, and choose Units and Rulers. In a new window that pops up, you lot will exist able to set Ruler preferences. Now, to create a guide, just click on i of the rulers and then drag a guide over your prototype or layout.
If yous want to motion a guide, make sure you select the Moving tool and so click on a guide earlier you drag to move information technology. After having created all the guides y'all want, yous can lock them in their position. Get to View and click on Lock Guides to do and then. Merely similar grids in Photoshop, yous tin likewise enable Snapping for your guides. For this, you will have to go to View, choose Snap to, then select Guides. To hide the guides, become to View and then Show. Select Guides from the side menu to make them disappear or reappear. To remove guides after you're washed working with them, you can navigate to View and so select the Clear Guides pick from the dropdown bill of fare.
Suggested Read: How To Edit Portraits In Photoshop

Guides and grids in Photoshop can not only brand your image editing work easier but also quicker and more than authentic. We hope this Photoshop tutorial enables you to gain more control over your edits and bring out desired results.
At ShootDotEdit, nosotros are passionate most helping yous abound your wedding photography business. Besides offering helpful tips to assist you hone your skills, we also offer photo editing services to lessen your post-production workload. To acquire more virtually our services, you can bank check out our pricing plans.
How To Add A Grid In Photoshop,
Source: https://shootdotedit.com/blogs/news/grid-in-photoshop
Posted by: arringtonungazintonat.blogspot.com



0 Response to "How To Add A Grid In Photoshop"
Post a Comment